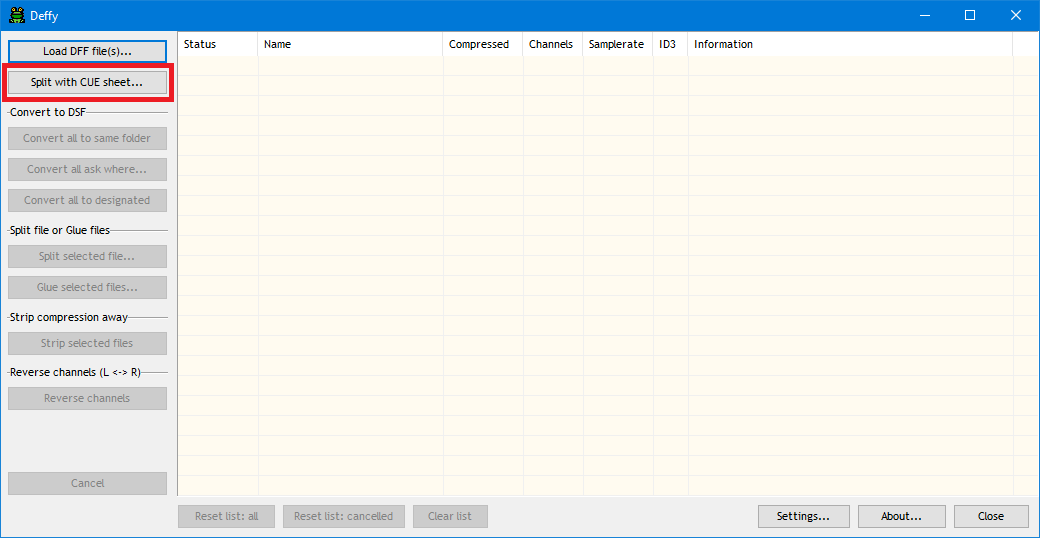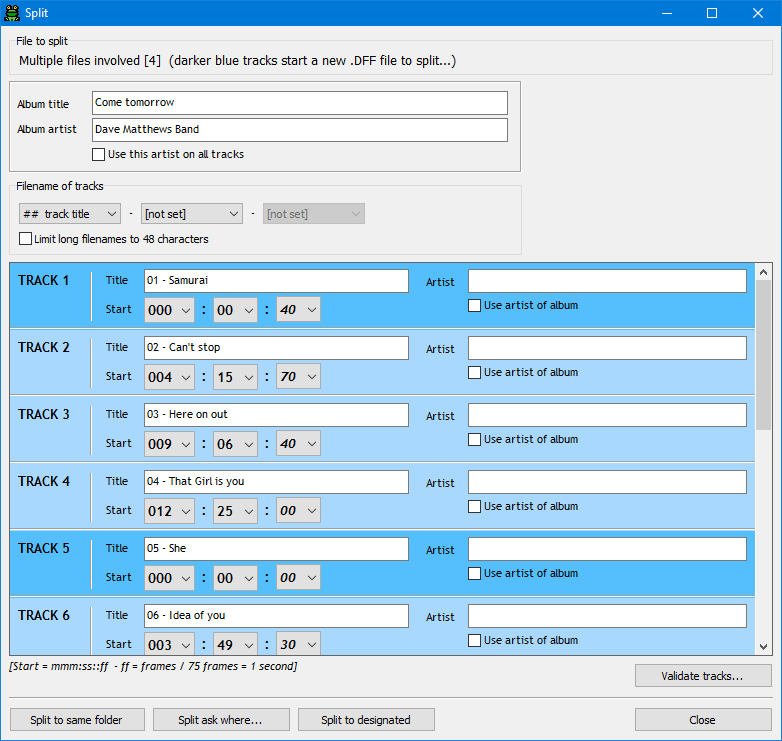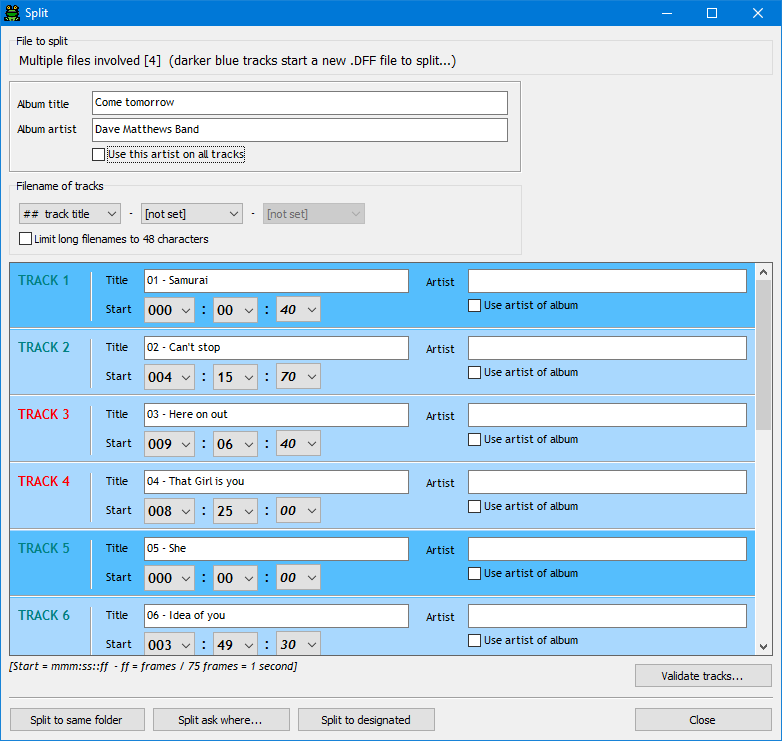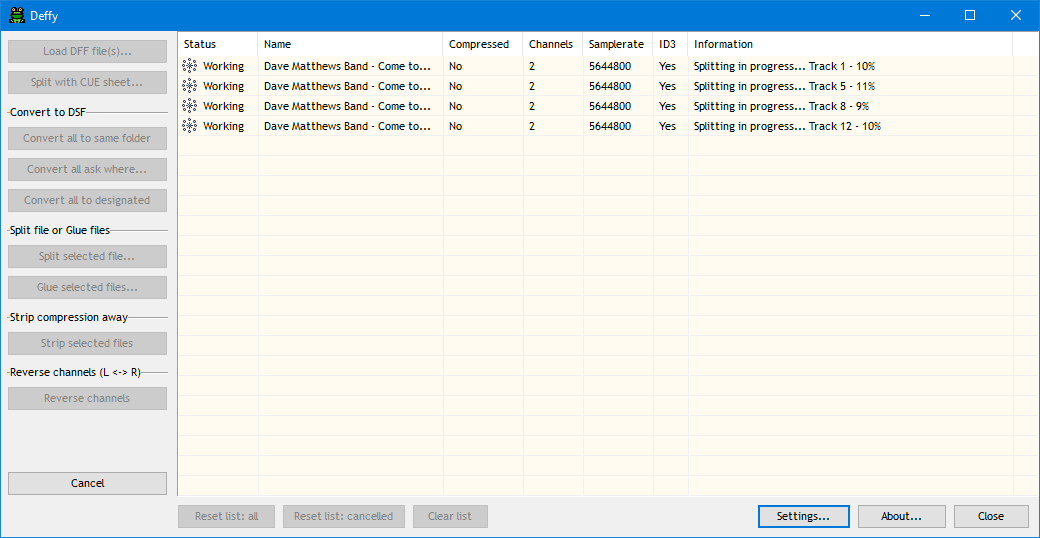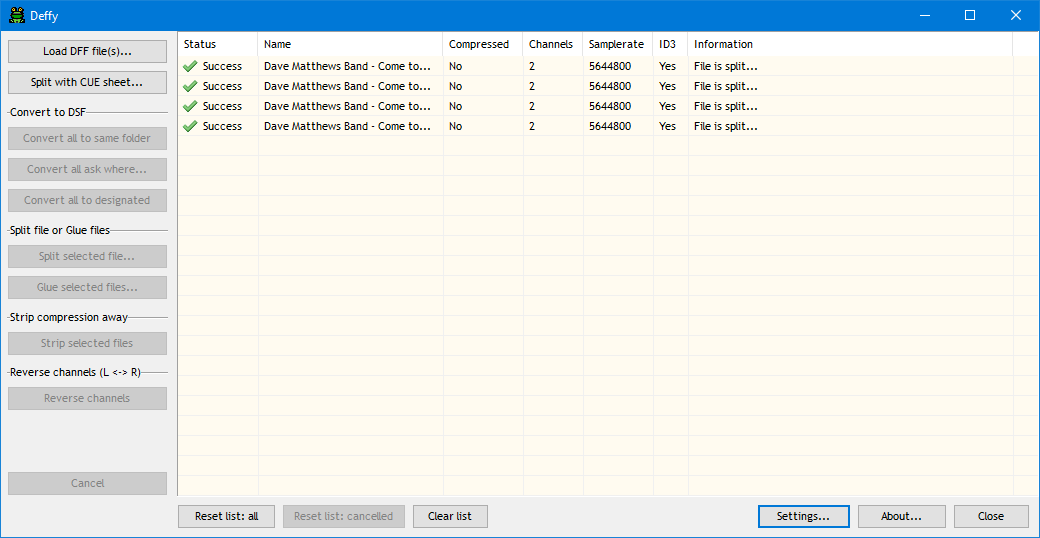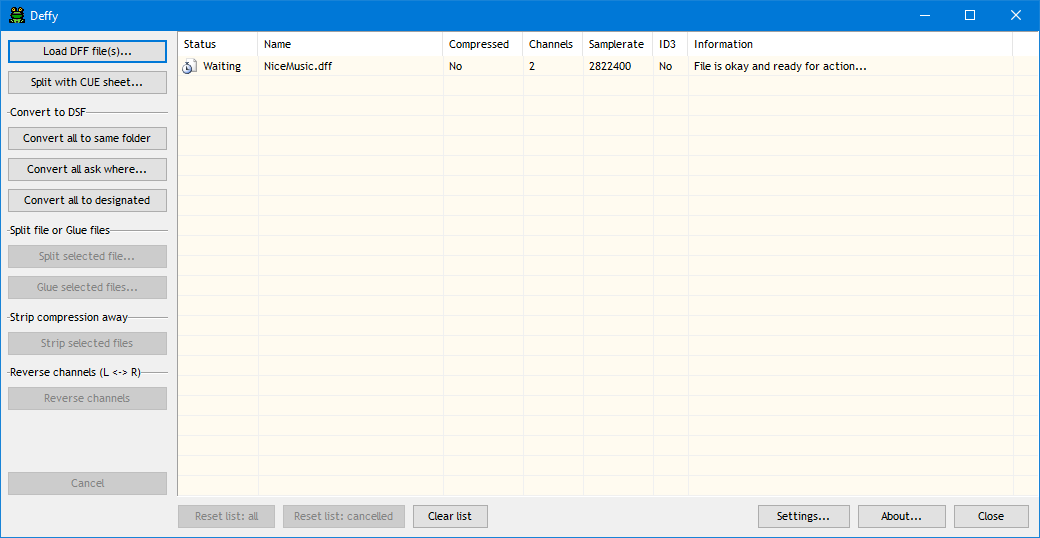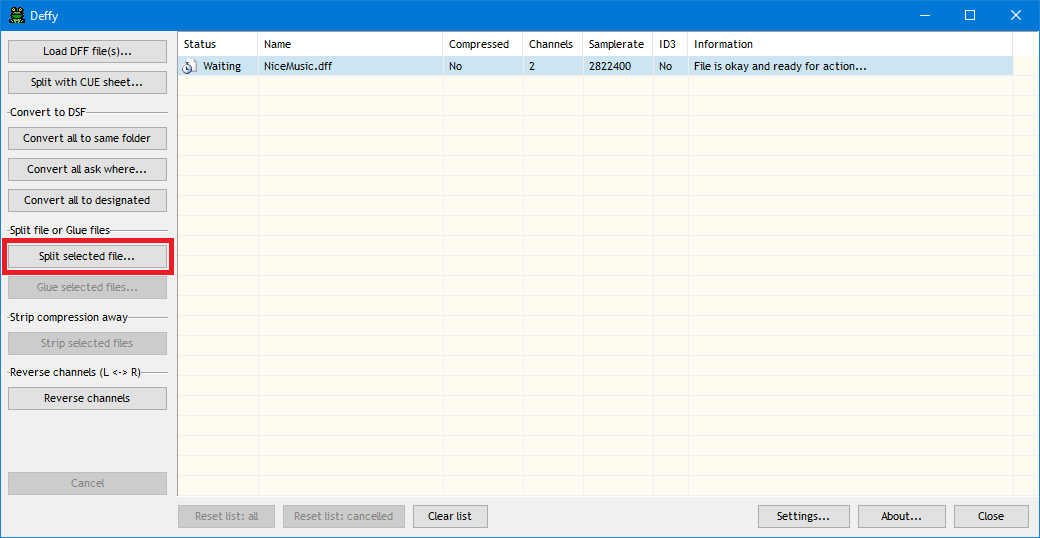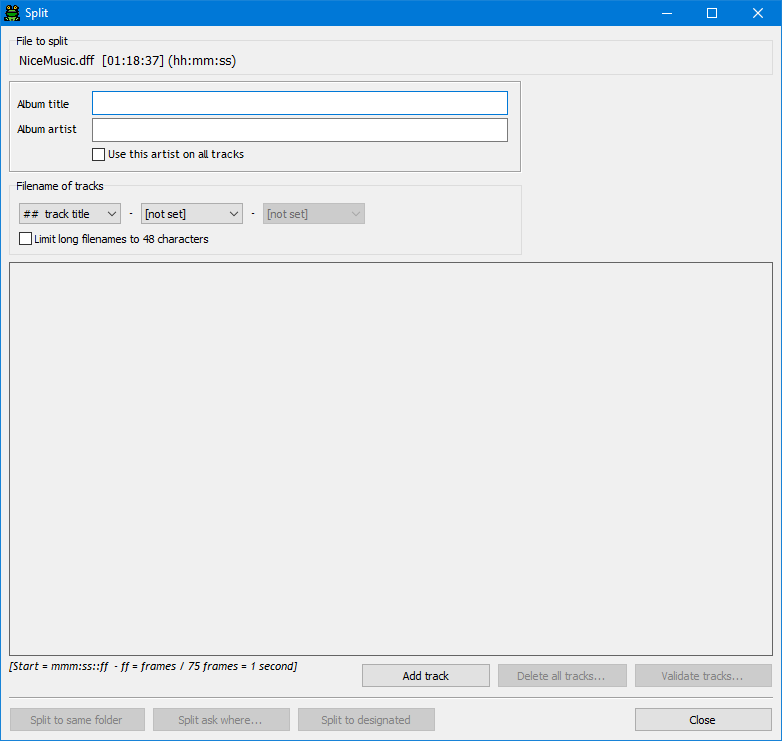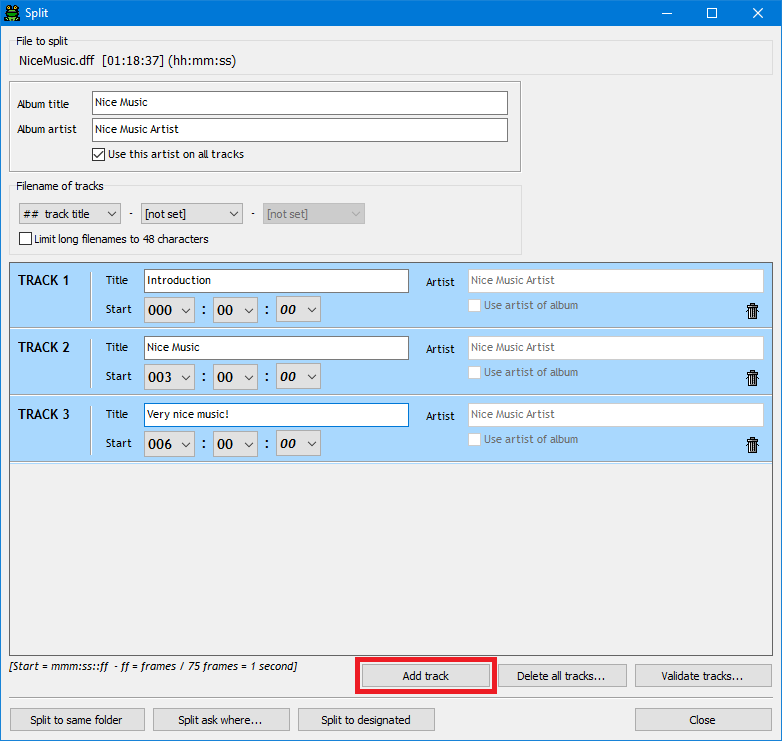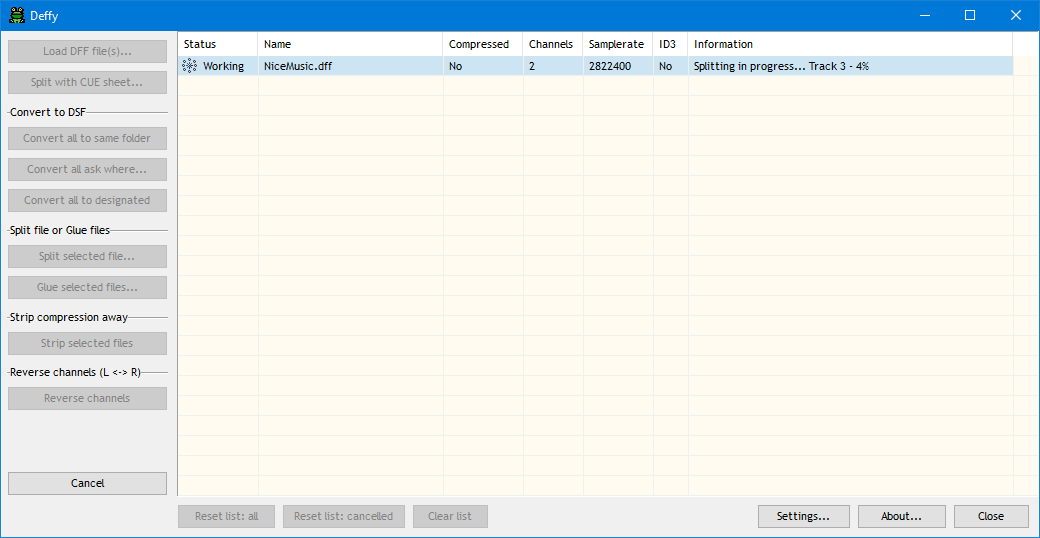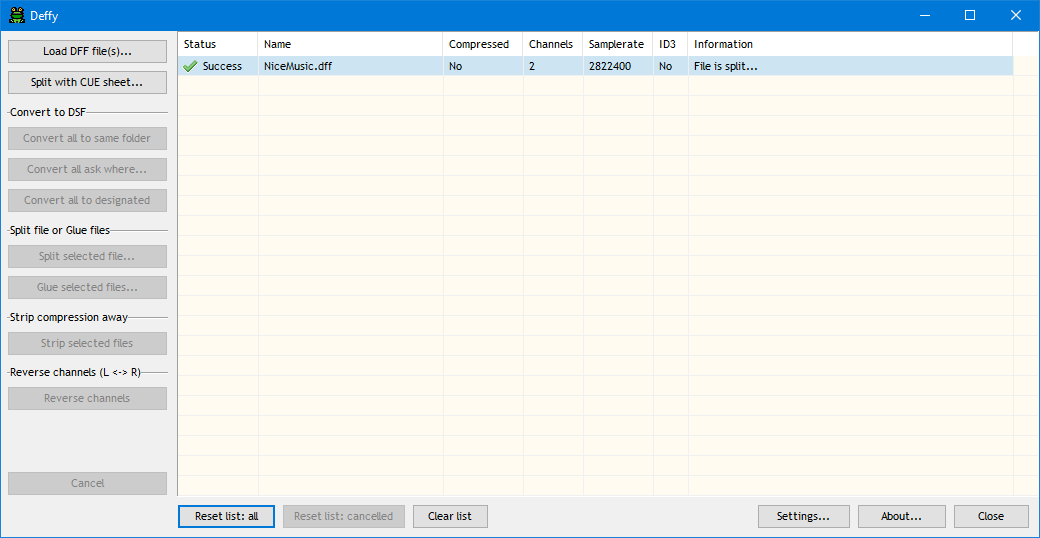If a CUE sheet exists, click the 'Split with CUE sheet...' button, after startup. You do not need to load the DFF or DSF file first. A proper CUE sheet will contain a link to the file and Deffy will load it automatically.
For this to work the file does need to be in the same folder as the .CUE file!
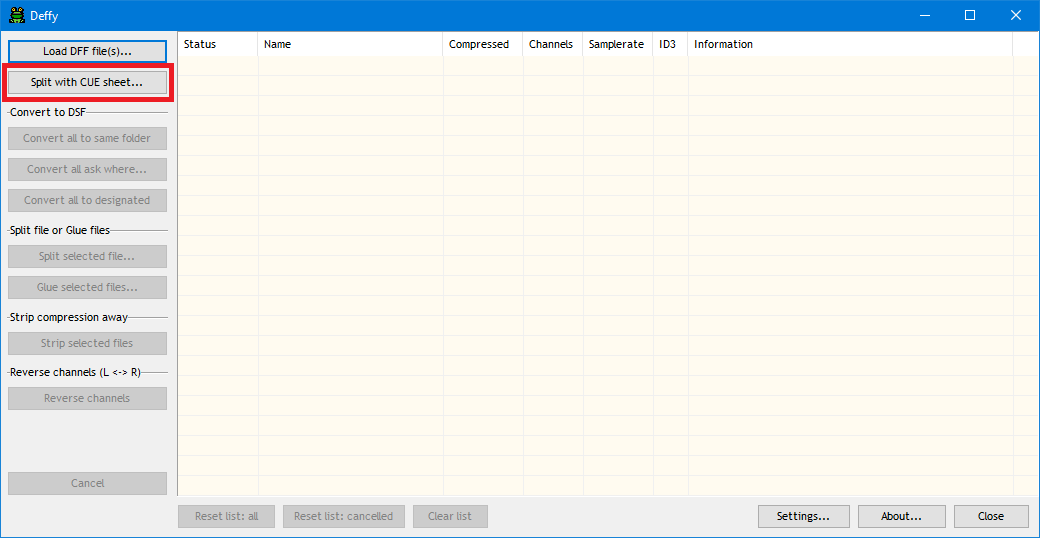
After startup click the 'Split with CUE sheet...' button... (version 3.0.0)
The file(s) will be validated and if no errors occur, the 'Split' window opens, showing all the information from the CUE sheet (in the meantime the DFF/DSF file will be shown in the main list). You can load the file(s) first, and then load the CUE sheet: that also works, but it isn't necessary.
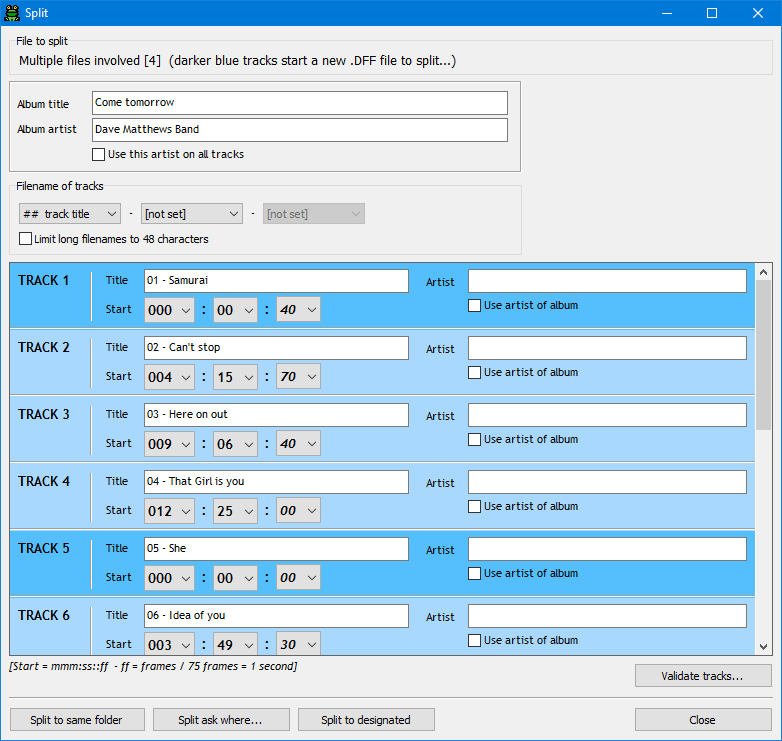
The split window is opened with all the tracks from the cue sheet showing... This particular cue sheet is splitting over four .dff files, which will be loaded automatically in Deffy, behind the Split window... Every darker blue track starts a new .dff file to split... (version 3.0.0)
If you run into trouble (file not found etc.) make sure the CUE sheet holds the right DFF/DSF filename and the file to split is in the same folder as the .CUE file! If your music to split is called 'NiceMusic.dff' the CUE sheet should have a line mentioning that name, something like:
FILE "NiceMusic.dff" WAVE
If those names don't match, splitting won't work, since Deffy won't be able to load the right DFF/DSF file (you can edit the CUE sheet with a simple program like Notepad... it's basically just a text file - or change the name of the file so it matches).
In the Split window you can change properties per track, mainly the title and artist and the start time. But if the cue sheet is properly formatted, you shouldn't have to make too many changes.
Be careful when scrolling with the mouse wheel over the tracks! If you scroll over the Start edits, they will take over the scrolling and change!
The start edits are minutes, seconds and frames (75 per second). The minutes are limited to the total length of the file being split (to avoid setting a start time that is beyond the length of the .dff/.dsf file).
You can use the 'Validate tracks' button to see if there are any problems with the tracks. If not, the 'Track #' text will turn green. If there is a problem with one or more tracks, the text will turn red.
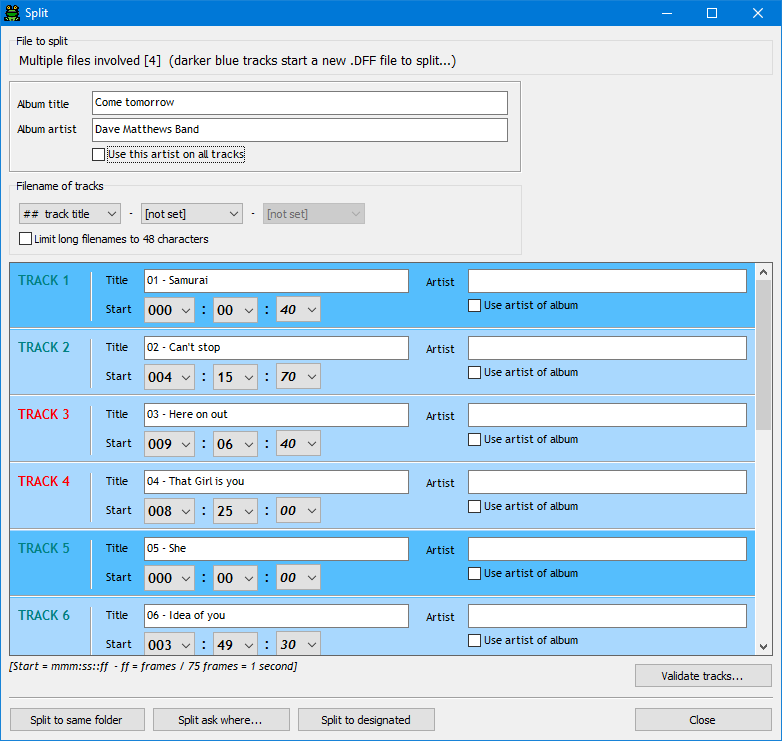
These tracks have a problem... The start of Track 4 falls before the start of Track 3 and that won't work... (version 3.0.0)
Validation will also occur automatically, right before splitting. If there are any problems with the tracks, you need to solve those first.
Once you're satisfied, click on one of the Split buttons bottom left. The Split window will close and you will see the splitting proceed in the main window.
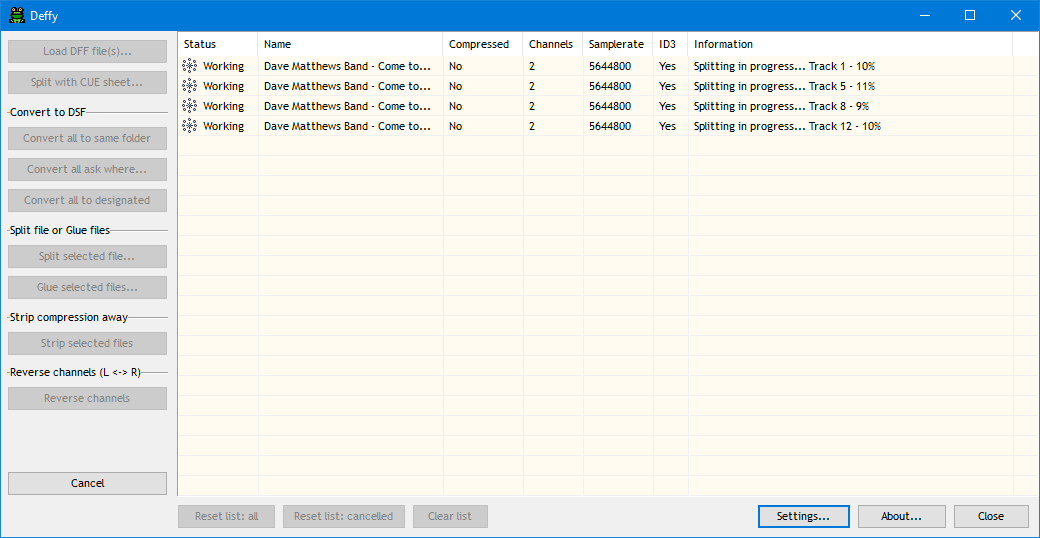
Multithreaded splitting in progress... (version 3.0.0)
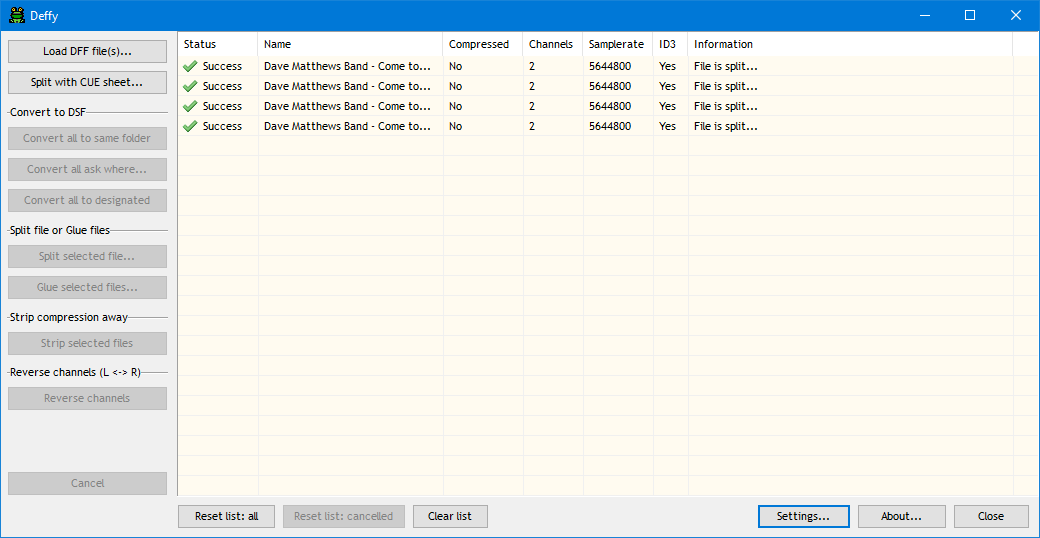
All finished... this particular example split 4 DFF files into 14 tracks... (version 3.0.0)